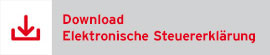Inhalt
Steuererklärung 2020 für natürliche Personen
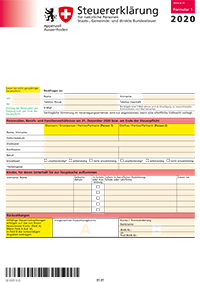
Möchten Sie die Steuererklärung 2020 elektronisch ausfüllen?
Profitieren Sie von folgenden Vorteilen:
- Einfache Handhabung
- Vollelektronische Einreichung ohne Unterschrift
- Beilagen können neu direkt elektronisch hinzugefügt werden (via App «oBeam» oder drag&drop in eSteuer-Client)
- Unterstützung durch Eingabeassistenten
- Wegleitung, Kursliste und Steuerkalkulator integriert
- Importfunktion der Vorjahresdaten
- Elektronisch einreichen für eine effiziente Abwicklung
- Die Übermittlung der Daten im Internet geschieht auf einem verschlüsselten Transportweg
- Die übermittelten Daten werden sicher in der Schweiz aufbewahrt
Schnellzugriff
Schritt für Schritt Anleitung
1. Download
Nutzen Sie die bequeme Internet-Technologie und laden Sie die Software zur Steuererklärung auf Ihren Computer.
Folgende Betriebssysteme werden unterstützt:
| Windows | 7 / 8 / 8.1 / 10 (Windows XP und Vista werden offiziell nicht unterstützt) |
| Mac OS X | mindestens Mac OS X 10.11 |
| Linux | mindestens Ubuntu 14.04 oder vergleichbare andere Distribution |
2. Installation
Installieren Sie die Software zur Steuererklärung aufgrund der nachfolgenden Anleitung gemäss Ihrem Betriebssystem.
Windows
Doppelklick auf Datei "ARnP2020_installieren_windows.exe"
Durch einen Doppelklick auf die Datei "ARnP2020_installieren_windows.exe" wird die Installation gestartet. Bitte folgen Sie den Anweisungen auf dem Bildschirm. Nach der erfolgreichen Installation können Sie das Programm vom Desktop aus (Symbol "Steuer Appenzell Ausserrhoden 2020") oder vom Menü "Start - Programme - Steuer Appenzell Ausserrhoden 2020" starten. Einige Windows-Systeme kennen den "Start"-Button nicht mehr, öffnen Sie in diesem Fall das Programm über die Programm-Suche.
Mac
Doppelklick auf Datei "Steuer Appenzell Ausserrhoden 2020 nP Installationsprogramm"
Durch einen Doppelklick auf die Datei "Steuer Appenzell Ausserrhoden 2020 nP Installationsprogramm" wird die Installation gestartet. Bitte folgen Sie den Anweisungen auf dem Bildschirm. Nach der erfolgreichen Installation können Sie das Programm vom Desktop aus (Symbol "Steuer Appenzell Ausserrhoden 2020 nP") oder vom Ordner "Programme - Steuer ARnP2020 - Steuer Appenzell Ausserrhoden 2020 nP" starten.
Linux
- Download des 32 oder 64-bit Installers
- Installer in das "Home"-Verzeichnis kopieren
- Starten der Installation
a. Ausführen der Installation im Terminal/Konsole mit dem folgenden Befehl:
(Bei 32-bit Installer:) sh ./ARnP2020_unix_32bit.sh
(Bei 64-bit Installer:) sh ./ARnP2020_unix_64bit.sh
b. Alternativ, falls der Dateimanager entsprechend konfiguriert ist, kann die Installationsdatei auch in den Eigenschaften ausführbar gemacht und anschliessend mittels Doppelklick gestartet werden - Folgen Sie dem grafischen Installationsassistent
3. Ausfüllen
Mit Hilfe der Software können Sie ihre Steuererklärung einfach und bequem ausfüllen. Sie brauchen dazu keine Internetverbindung (offline)! Ihre Daten können Sie elektronisch archivieren und diese jederzeit wieder nutzen.
Vorgehensweise
Beschaffen Sie sich vorerst alle notwendigen Unterlagen, wie Lohnausweise, Saldo- und Zinsbescheinigungen von Post und Bank, Weiterbildungskosten, Liegenschaftsunterhalt, etc.
Zum Ausfüllen stehen Ihnen zwei Möglichkeiten zur Verfügung. Einerseits können die Formulare auf dem Bildschirm angezeigt und ausgefüllt werden, andererseits steht Ihnen ein Eingabeassistent zur Verfügung, der Sie durch die Steuererklärung führt. Die Einträge in den Formularen werden so automatisch erstellt. Zwischen dem Eingabeassistenten und den Formularen können Sie jederzeit hin und her wechseln.
Beilagen Upload
Beilagen für die Steuererklärung können einfach via Mobile-App «oBeam» (in den App Stores erhältlich) oder direkt im eSteuern-Programm elektronisch hinzugefügt werden.
Eine Anleitung zur Funktionsweise von oBeam finden Sie unter www.obeam.ch.
Berechnen
Vergessen Sie den Taschenrechner! Dank diesem Programm werden die Zahlen per Mausklick berechnet und Sie müssen sich nicht mit komplizierten Additionen und Subtraktionen herumschlagen! Nach dem Ausfüllen der Steuererklärung können Sie direkt in der Software Ihre provisorische Steuerbelastung berechnen, indem Sie über das Menü eSteuern-Steuerkalkulator den entsprechenden Dialog aufrufen. Wie bisher ist der Steuerkalkulator vollständig im Programm integriert; Sie benötigen deshalb keine aktive Internet-Verbindung mehr.
Formulare
Mit dem Download haben Sie auch die gängigsten Steuerformulare erhalten. Diese reichen in der Regel aus, um die Steuererklärung einzureichen. Falls Sie zusätzliche Formulare benötigen, nutzen Sie bitte das Downloadcenter. Füllen Sie anschliessend die Original-Formulare aus und übertragen Sie die entsprechenden Ziffern in die elektronischen Formulare des Programmes.
Online-Hilfe (Wegleitung)
Das Programm stellt Ihnen eine einfach zu bedienende Online-Hilfe zur Verfügung. Wie Sie es aus anderen Applikationen auch gewohnt sind, wird auf Wunsch ein Fenster eingeblendet, das einen Hilfetext enthält und zwar spezifisch fokusiert auf den von Ihnen bearbeiteten Teil. Dadurch wird die Online-Wegleitung geöffnet. Sie entspricht in Aufbau und Inhalt der Wegleitung in Papierform. Klicken Sie dazu auf das entsprechende Symbol.

4. Einreichen
Die elektronisch ausgefüllte Steuererklärung kann auf drei verschiedene Arten eingereicht werden:
Vollelektronische Einreichung
- Beilagen elektronisch übermitteln (via Mobile-App «oBeam» oder Drag + Drop in «eSteuern»)
- Keine Unterschrift und physischen Beilagen mehr
Teilelektronische Einreichung
- Unterzeichnete Freigabequittung mit Beilagen und Original-Steuererklärung physisch an die Steuerverwaltung Appenzell Ausserrhoden zustellen
Physische Einreichung
- Steuererklärung mit «eSteuern» ausfüllen und auf Papier ausdrucken
- Papierausdruck mit unterzeichnetem Barcodeblatt mit Beilagen und Original-Steuererklärung physisch an die Steuerverwaltung Appenzell Ausserrhoden einreichen
Bitte beachten Sie, dass die eingereichten Unterlagen von der Steuerverwaltung nicht zurückgesandt, sondern vernichtet werden.
Häufig gestellte Fragen (FAQ)
Muss die Software jährlich neu installiert werden?
Ja, das Steuererklärungsprogramm ist für jedes Jahr erneut vollständig zu installieren. Vorjahresprogramme können deinstalliert werden (siehe Verzeichnis 'uninstall.exe'). Die bereits erstellten Steuererklärungen bleiben trotzdem auf Ihrem Computer bestehen und können für den Datenimport genutzt werden.
Download-Probleme
Nach dem Anklicken des Betriebssystems passiert nichts bzw. es erscheint keine Meldung.
Dies liegt in der Regel am Download-Schutz des Browsers, um Sie vor dem Herunterladen von gefährlichen oder möglicherweise schädlichen Dateien zu schützen. Deshalb muss der Download manuell angestossen/bestätigt werden.
Download unter Windows Version 7 oder 8
Fehlermeldung "Das Programm kann auf dem Computer Schaden anrichten"
Es besteht keine Gefahr. Microsoft gibt bei geringer Downloadanzahl einer Software standardmässig eine Warnung aus. Das Programm kann problemlos installiert werden. Vorgehen: Auswahl "Mehr Optionen" und Programm installieren.
Wie kann ich die Daten der letztjährigen Steuererklärung importieren?
Bevor die Daten der letztjährigen Steuererklärung importiert werden können, ist vorgängig die aktuelle Steuererklärung neu zu erfassen (Neue Steuererklärung 20XX erfassen).
Anschliessend erscheint automatisch das Fenster "Datenimport". Folgen Sie den Anweisungen im Programm. Bedingung ist, dass sich die letztjährige Steuererklärung nach wie vor auf Ihrem Computer oder Netzwerk befindet. Ein Import ist auch aus externen Datenträgern (Datensicherung) möglich.
Wurde die Importfrage übergangen, kann jederzeit über das Menü 'Datei' -> 'Importieren' erneut ein Datenimport gestartet werden.
Vorjahresdatei ist nicht auffindbar
Sofern Sie noch das gleiche Gerät besitzen, können Sie manuell nach der Steuererklärungsdatei vom Vorjahr suchen. Dazu den Button 'Auswählen' bei manueller Auswahl betätigen und im Datei-Explorer den entsprechenden Ablageort wählen.
Bleibt die Datei unauffindbar, können Sie via Datei-Explorer-Suche z.B. nach .arnp2019 bzw. der entsprechenden Steuerperiode suchen.
Fehlermeldung: Das Echtheitszertifikat des Servers wurde nicht akzeptiert
Diese Fehlermeldung kann bei folgenden Konstellationen auftreten:
- Wenn das Systemdatum Ihres Computers nicht mit dem tatsächlichen Datum übereinstimmt. Bitte überprüfen Sie dieses (Uhr in der Task-Leiste rechts unten doppelklicken und Einstellungen vornehmen).
- Wenn bei Einsatz von Kapersky-Internet-Security unter 'Einstellungen' -> 'Kontrolle des Datenverkehrs' 'Alle geschützten Verbindungen untersuchen’ ausgewählt ist. Hier auf 'Alle geschützten Verbindungen nicht untersuchen' umstellen.
Fehlermeldung: Bitte überprüfen Sie die PID-Nummer oder das Passwort
Das Passwort ändert jährlich und bezieht sich jeweils nur auf die entsprechende Steuerperiode gemäss Steuererklärung. Bei der Eingabe muss die Gross- und Kleinschreibung analog dem mitgeteilten Passwort beachtet werden.
Keine Verbindung zum Server erhalten
Meist verweigert eine eingesetzte Firewall oder ein Antivirenprogramm (Norton: Zone-Alarm, etc.), ohne eine Meldung anzuzeigen, den erforderlichen Zugriff auf das Internet. In diesem Fall ist manuell der Zugang in diesen Programmen zu konfigurieren.
Falls der Zugang ins Internet über einen Proxy-Server erfolgt (meist Firmennetze, seltener einzelne Provider), sind unter Menü Datei – Voreinstellungen – Lasche 'Internet' die notwendigen Angaben bei Host und Port zu erfassen (Häkchen setzen für Internetverbindung einen Proxyserver benutzen). Diese Angaben sind von den jeweiligen IT-Verantwortlichen durch die Benutzer in Erfahrung zu bringen, bzw. können evtl. im Internetbrowser unter 'Extras' -> 'Internetoptionen' -> 'Verbindungen' -> 'LAN-Einstellungen' eingesehen werden.
Wird kein Proxy-Server verwendet (in der Regel bei Privatanschlüssen der Fall), dürfen unter diesen Proxy-Einstellungen keine Einträge vorhanden und auch kein Häkchen gesetzt sein.
Passwort verloren / nicht auffindbar
Wenden Sie sich bitte an die Kantonale Steuerverwaltung.
Quittung wird nach elektronischer Einreichung nicht angezeigt
Die lokal installierte Firewall verhindert wahrscheinlich die Speicherung der Quittung auf ihrem PC. Sollte es trotz Firewall-Anpassungen nicht klappen, drucken Sie bitte die Steuererklärung mit dem Barcode aus und schicken Sie uns diese unterzeichnet per Post. Dafür können Sie oben links im eSteuern-Programm das Drucker-Symbol anklicken und dann "Offizieller Ausdruck" wählen. Bitte berücksichtigen Sie dabei aber bitte, dass allfällig hochgeladene Belege nicht mitgeliefert werden und in Papierform eingereicht werden müssen.
Welche Möglichkeiten bestehen, um die Beilagen online einzureichen?
Beilagen können direkt elektronisch hinzugefügt werden (via App "oBeam" oder mittels Drag & Drop im eSteuern-Programm).
Vollelektronische Einreichung ist nicht möglich
Damit vollelektronisch eingereicht werden kann, müssen sämtliche Beilagen via App oBeam oder mittels Drag & Drop hochgeladen werden. Die benötigten Beilagen werden im Fenster "Steuererklärung online einreichen" angezeigt. Wird in der Übersicht ein gelbes Warnsymbol angezeigt, so muss diese Beilage noch hinzugefügt werden. Sind sämtliche Beilagen hochgeladen, kann vollelektronisch eingereicht werden.
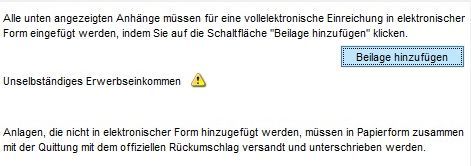
Muss ich die Quittung bei vollelektronischer Einreichung unterschreiben und einschicken?
Wird vollelektronisch eingereicht, muss die Quittung weder unterschrieben, noch an die Kantonale Steuerverwaltung verschickt werden. Die generierte Quittung ist für Ihre Akten.
Muss ich die Quittung bei nicht vollelektronischer Einreichung unterschreiben?
Wird nicht vollelektronisch eingereicht, muss die generierte Quittung ausgedruckt und unterschrieben an die Kantonale Steuerverwaltung geschickt werden. Ohne die eingereichte Quittung gilt die Steuererklärung als nicht eingereicht.
Zusätzliche Informationen
Bei Fragen zur elektronischen Steuererklärung wenden Sie sich bitte an die eSteuern Hotline.
Tel.: +41 71 353 62 97
esteuern@clutterar.ch
Öffnungszeiten Montag bis Freitag
Januar bis Mai:
08.00 - 11.30 und 13.30 - 16.00 Uhr
Juni bis Dezember:
08.00 - 11.30 Uhr
eSteuern / Passwort vergessen
Tel.: +41 71 353 62 90
esteuern@clutterar.ch